
Öncelikle Gerekli olan materyalleri indirelim.
Tüm bunların hepsinin hazır olduğunu var sayarak anlatıma geçiyorum arkadaşlar.
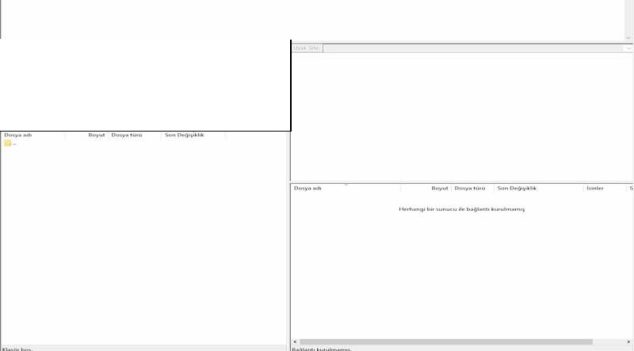
WordPress kurulum için Filezilla programımızı açıyoruz daha sonra sol üst köşeye ftp.siteisminiz.com(bazı sunucularda ip olarak verirler örn; 88.15.102.22) giriyoruz. kullanıcı adı ve şifremizi girdikten sonra enter tuşuna basıyoruz ve bağlanmasını bekliyoruz. Genelde bağlanmalar 3 5 saniye içinde gerçekleşir.
Giriş Yaptıktan sonra karşınıza şu şekilde bir ekran çıkacak. Buradan public_html sizin root dosyanız yani ana dizininiz oluyor. Tıklıyoruz public_html’ye içine giriyoruz ve wordpress’in sitesinden indirdiğimiz dosyaları zip dosyasından çıkardıktan sonra buraya atıyoruz.
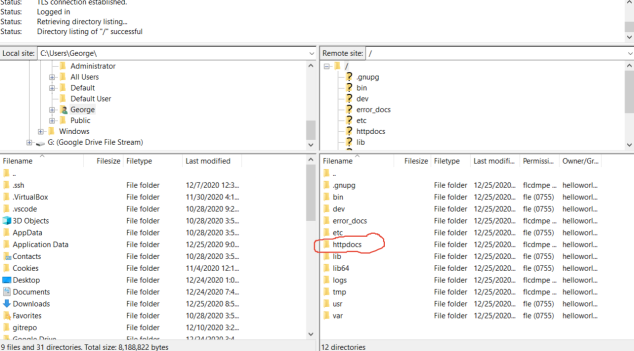
Dosyalar sisteme yüklenirken Cpanel’e bağlanıp veritabanı oluşturmamız gerekiyor.
http://siteadınız.com adresinin sonuna link kısmından şunu ekliyoruz “:2082” Örn; http://siteadınız.com:2082 yazıp giriş yapıyoruz.
Daha sonra karşınıza şu şekilde bir ekran çıkacak. Kullanıcı adı ve şifreniz hosting sağlayıcınız tarafından size ulaştırılmış olması gerekiyor. Eğer elinizde kullanıcı adı veya şifre yok ise hosting sağlayıcınız ile iletişime geçip talep edebilirsiniz.
Kullanıcı Adı – Şifrenizi girdikten sonra oturum açma butonuna basıp bir sonraki pencereye geçiyoruz. Burası sizin hostinginizi yönetebileceğiniz panelinizdir. Bu panelin detaylarını daha sonra sizlere başka bir başlık altında anlatacağım.
Şimdi ilk olarak “VERİTABANLARI” adlı kategorinin altında bulunan (3. sırada) “MYSQL VERİTABANI SİHİRBAZI” adlı butona tıklıyoruz.
Daha sonra karşınıza alttaki gibi bir ekran gelecek. Bu ekranda yapacaklarımızı rakamla sıraladım.
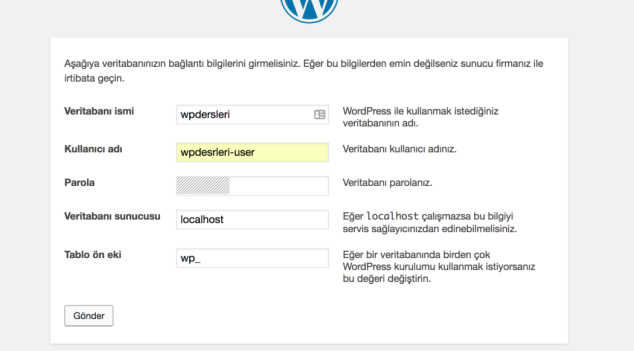
Bu işlemleri yaptıktan sonra karşımıza Kullanıcı izinlerini eklemek için bir ekran çıkacak. Bu ekrandaki tüm kutuları işaretleyip devam butonuna basıyoruz.
Şimdi MySQL veritabanımızı ve MySQL kullanıcı adımızı oluşturdum birbirine tanımlama yaptık.
Dosyalarımızı ftpden kontrol ediyoruz. Eğer yükleme bitti ise şimdi asıl kuruluma geçebiliriz burada dikkat etmeniz gereken yerler var arkadaşlar.
Şimdi adres çubuğuna www.siteadınız.com yazalım ve giriş yapalım. Karşımıza şu şekilde bir ekran çıkıcak.
“Bir ayar dosyası oluştur.” butonuna tıklayalım.
Ayar oluştur butonuna tıkladıktan sonra karşımıza şu şekilde bilgileri girmemiz için bi ekran gelecektir.
Gönder tuşuna bastıktan sonra şu ifadeyi görüyorsanız. Yaptığınız tüm işlemler doğrudur.
Sıra geldi web sitemizin görünecek kısımlarındaki bilgileri değiştirmeye.
KURULUM TAMAMLANDI.
Yeni WordPress siteniz hayırlı olsun.
WordPress sitenize : www.siteadı.comadresinden bağlanabilirsiniz.
Admin Panelinize : www.sitenizinadı.com/wp-admin.php adresinden bağlanabilirsiniz.

2014 yılından beri yüzlerce dijital projeye katkı sağlamış olan Codlio ekibi olarak, yaptığımız birçok çalışmada hep insan odaklı hareket ederiz. Kalbimizle hisseder, düşünür ve ellerimizle hayata geçiririz.
İletişime Geç!
YouTube kanalınıza özel URL nasıl oluşturulur? Daha profesyonel ve hatırlanabilir bir görünüm için adım adım rehber. ...

Sosyal medya taraması nasıl yapılır? Marka görünürlüğünüzü artırmak ve rakip analizi için etkili adımlar. Detaylı rehbe...

A/B testi nedir ve nasıl yapılır? İki farklı versiyon arasında karşılaştırmalı testlerle daha etkili sonuçlar elde edin...

Facebook dinamik ürün reklamlarıyla ilgili bilmeniz gerekenler. Ürün kampanyalarınızı optimize etmek için etkili ipuçla...
